4通りのWi-Fi Sync

iPad2を使い、Wi-Fi Syncをアレコレ試してみました。
そもそもiPad2はそんなに持ち歩くワケでもないので、iCloudでバックアップしておく必要性をそんなに感じません。“iPhoneを探す”のお世話になる可能性も非常に低いです。iPhoneと違い、それほど内蔵するデータ・アプリ共に動きはありません。さらにはiPhoneと連絡先をリアルタイムでiCloud経由で同期したりというニーズが我が家にはありません。
それよりもWi-Fi SyncでケーブルレスiTunes同期できる方がよっぽど実用的でiPadのバッテリライフにも優しいというものです。iPad2をMacに繋いで充電するのは非常に時間がかかるので、どうしても満充電まで辿り着かないのです。というワケでWi-Fi Syncを試してみます。
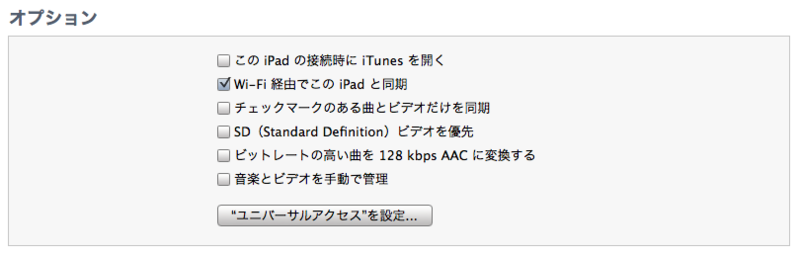
Wi-Fiになったからといって別に難しいことはありません。Mac側のiTunesで“Wi-Fi 経由でこの iPad と同期”にチェックを付けておくだけで準備は完了です。同一ネットワーク内にiPad2が居る場合にはUSB接続時と同じように“iPad”が現れます。iPad2をVPNでリモート接続している際も出るのかどうかはわかりません。わざわざ試す猛者はどこかにいるのでしょうか。
では実際に同期をしてみます。自分が試したところ、方法は大きく4通りあります。ちなみに全てiPhoneでもiPadからでも共通の操作が可能です。
方法1.iPad2から操作をして同期

何となくこっちの方がWi-Fiっぽい気がします。『設定→ 一般 → iTunes Wi-Fi同期』を選択します。それだけの非常に簡単な操作です。しかしこの方法だとMac起動後の1回目しかバックアップの作成がされないみたいで、比較的スッと同期が終わります。
方法2.MacのiTunes側から操作
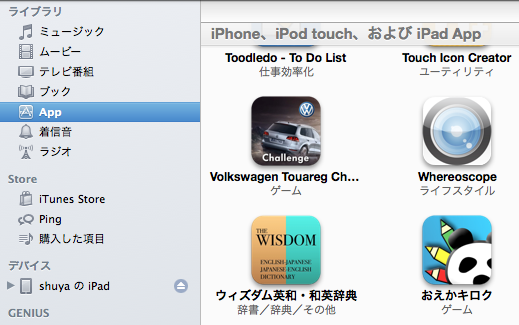
方法も何も、これまでの同期と同じ操作です。iTunesの画面に今まで通りにiPad2が表示されているので、今まで通りに“同期”を押すだけです。ただそれだけです。今まで通りバックアップ工程も走るようです。iTunes内から転送するアプリやら音楽、ビデオを指定してiPad2に転送させるなんてコトは上述の“方法1”ではできません。Wi-Fi経由の為か、容量の大きいアプリなんかを入れようとすると明らかにUSB経由よりも遅いです。
方法3.電源に繋ぐと勝手に同期
一度Wi-Fi Syncの設定をしておくと、iPad2が電源に接続され、かつWi-Fi圏内だと自動的に同期が走るそうです。我が家のiPadは通常時は週に一回満充電にすれば持つ程度の充電頻度なので、ちょうど良いんじゃないでしょうか。それにしてもiPadのバッテリはタフです。iPhone4Sにも見習ってもらいたいものです。
方法4.iPad2からiTunesへリモート接続して操作
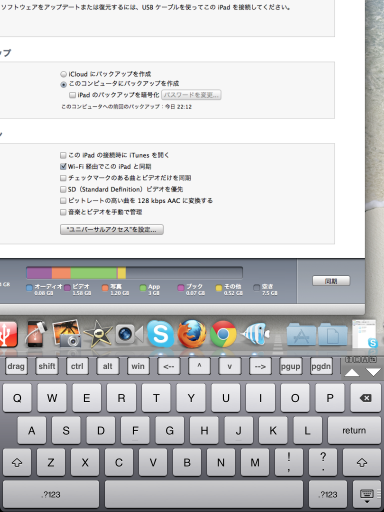
“せっかくだからiPad2だけで同期操作を完結したい・・・!”というキワモノ的欲求からリモートデスクトップアプリを使います。iPad2から“Mocha VNC”を使ってiMacのデスクトップにアクセスし、上記“方法2”と同じコトをするだけです。それがどうしたという話ですが、自分はこの同期方法が一番お気に入りです。ただリモート操作ではOSX Lionのスクロール操作が非常に煩雑なので、大量にあるアプリの中から目的のものを見つけたりするのがかなり大変です。

Mocha VNC
[¥500]ユニバーサル対応
→iTunesリンク←
極まってますでしょうか。以上です。