MacBookAir到着、即Windows7を導入

“新しいiPad”のニュースがまだ冷めない中、昨日我が家にMacBookAirが到着しました。そういうワケで開封して即Windowsを入れます。
やってみると超簡単だったのですが、以下にやり方をメモしておきます。
あと、本エントリからこのブログのカテゴリに[Mac]を追加しました。
用意した環境メモ
Mac:MacBookAir [11.6インチ、Corei5 1.6GHz、4GB、128GB、OSX Lion10.7.3]
Windows:Windows7 HomePremium
SuperDriveとUSBメモリも用意
1.BootCampアシスタントを起動

まずはMacにWindowsをインストールする為の下準備です。この工程では、最新のBootCamp環境用ドライバなどをあらかじめダウンロードしたり、Windows用パーティションの容量を決定するワケですな。
作業を選択
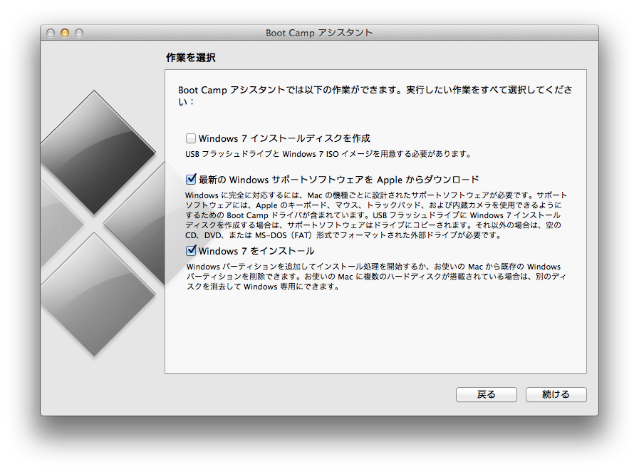
せっかくSuperDriveも買ったので『Windows 7 インストールディスクを作成』は外しておきます。外部ドライブ無しでやる場合は、ココにチェックを入れると共に、インストールディスクとISO化とUSBメモリへのコピーが必要になるハズです。
Windowsサポートソフトウェアを保存

USBメモリを使うので『外部ドライブに保存』にしておきます。8GBのものを¥1,000くらいで調達しておいたので。
Windows用のパーティションを作成

Windowsに割り当てるのは48GBにしておきます。残り80(78)GBがLion用になります。この辺はお好みで。
2.Windows7をインストール
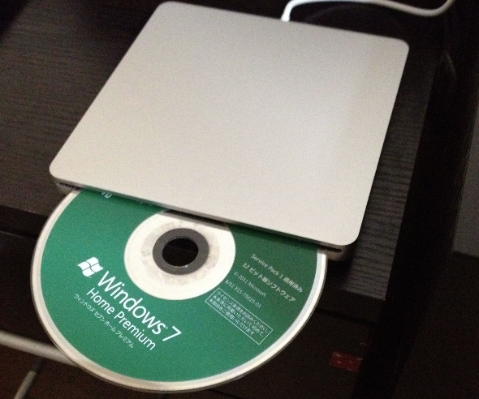
USB接続したSuperDriveにWindows7のセットアップディスクを入れて、もいっこ上のスクリーンショットの『インストール』を選択します。
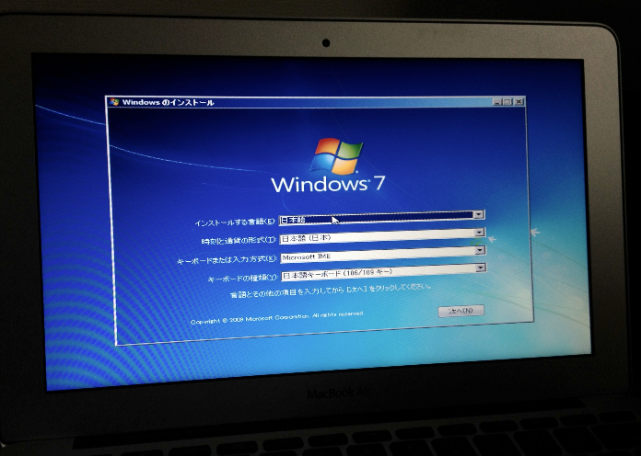
まだ何も終わっていませんがWindowsインストールが進んでいそうなこの段階で既に感無量です。この辺はスクリーンショットが撮れないのでiPhone4Sのカメラでの撮影です。
USキーボードの場合はここで『英語キーボード(101/102キー)』を選択します。
インストール先を間違えてはいけない

なんか写真が波打っててすいません。インストール先は“BOOTCAMP”と表示のあるパーティションを選択し、ますフォーマットする必要があります。
フォーマットが済んでから『次へ』でインストーラが実行されます。
3.BootCampインストーラを実行
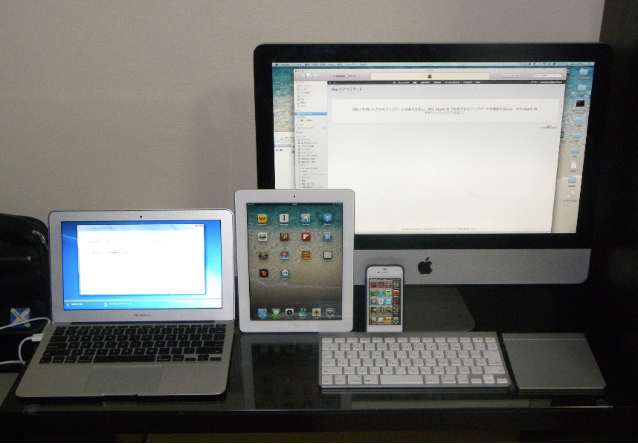
インストールが進む間ヒマだったので、現役アップル製品で記念写真です。なんか楽しそうですが、実際にこんなにゴチャゴチャ並べて使うコトはありません。
ドライバなしでまず起動
待っているとインストールが終わり、VGAっぽい解像度のWindowsの画面が表示されます。恐らくMac用のドライバが当たっていない、素のWindowsなのでしょう。
これから、さっきUSBメモリに保存したサポートソフトウェアを起動します。
USBメモリ内の“setup”ファイルを起動
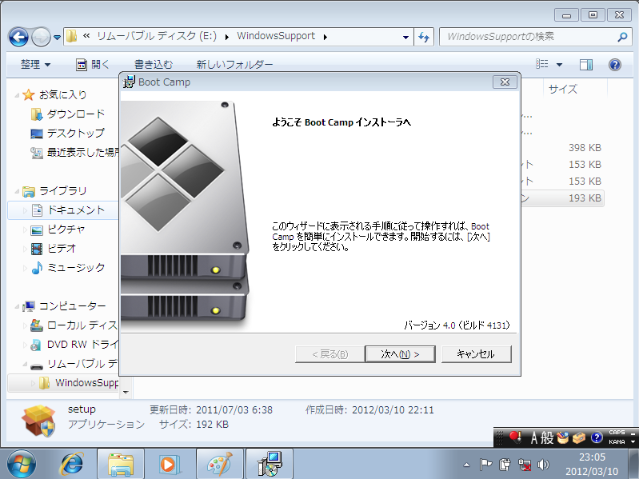
そうすると、『Boot Campインストーラ』というものが始まります。
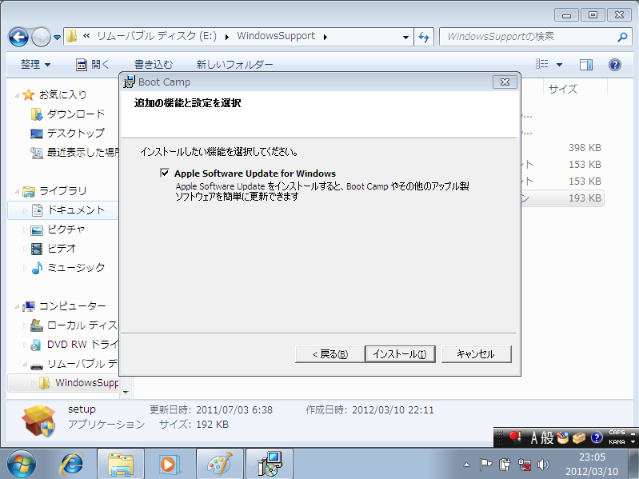
“Apple Software Update for Windows”をチェックしておきます。
で、最後に再起動。これで手順は終わりのようです。

今日の記録はここまで。所要時間は約1時間でした。まずはちゃんと動いて大満足です。なんか今まで使っていたWindows7マシンよりも遥かに速そうです。
紛らわしいですがWindowsの壁紙をLionの銀河にしておきました。
【関連リンク】
Boot Camp インストールと設定ガイド(PDF)